Dafür legst Du Dir eine neue Ebene direkt über der Masken-Ebene an und fügst dort ein Foto ein, das unbedingt größer sein muss als die Maske!
Wechsle auf die Masken-Ebene und klicke mit dem Zauberstab-Werkzeug in die freie Fläche neben der Maske, so dass sich eine Ameisenkolonne um den Rand der Maske bewegt.
Gehe danach wieder auf die Ebene Deines Fotos und entferne alles, was sich außerhalb der Maske befindet. Drücke dazu die Entf-Taste Deiner Tastatur.
Arbeitest Du mit Photoshop, kannst Du eine Schnittmaske bilden: (Ebene/Schnittmaske erstellen)
Mit dem "Verschieben-Werkzeug" kannst Du Dein Foto anschließend noch etwas bewegen. Das Foto wird dann innerhalb der Maske verschoben.
Schneller geht es mit Tastenkombinationen:
In die Ebene über der Maske fügst Du das Foto ein.
Dann hältst Du die Alt-Taste gedrückt und schiebst die Maus im Ebenenmanager an die Trennlinie zwischen der Masken- und der Foto-Ebene.
Die Maus verändert sich dann und sieht so aus, wie das schwarz-weiße Symbol, das ich rot umrahmt habe:
Wenn die Maus so aussieht, machst Du einen Links-Klick und schon verändert das Foto die Form.
Im Ebenenmanager wird es etwas eingerückt mit einem kleinen Pfeil zur Maske.
Du kannst das Foto auf der Arbeitsfläche jetzt noch verschieben - es bleibt aber die Form erhalten.




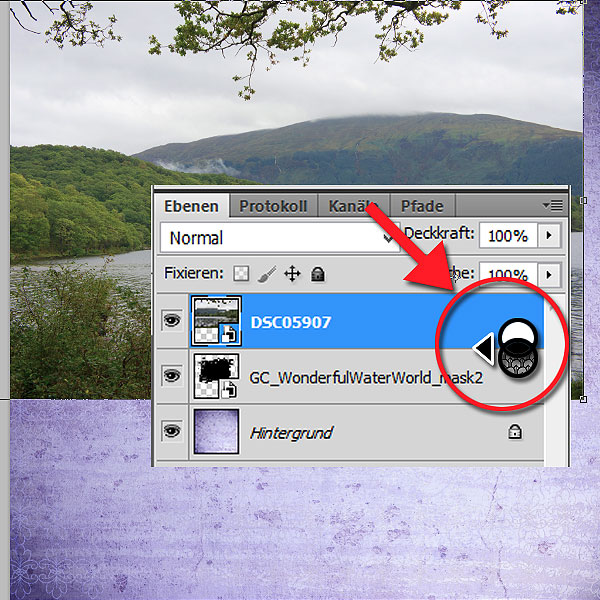

Keine Kommentare:
Kommentar veröffentlichen
Ich bedanke mich ganz herzlich für deinen netten Kommentar und komme demnächst auch gern deinen Blog besuchen.
Mit der Nutzung der Kommentarfunktion erklärst du dein Einverständnis zur Speicherung und Verarbeitung deiner Daten (wie Kommentar, Nutzername, Google-Profilbild, IP-Adresse, Zeitpunkt der Kommentareingabe) durch diese Website.
Schreibe bitte nur dann einen Kommentar, wenn du damit einverstanden bist.
Beachte bitte auch meine Datenschutzerklärung.